Comment configurer l'IPTV ?
Étape 1 : Recherchez les détails du serveur IPTV dans votre e-mail (cochez également la case Spam)
Étape 2 : Regardez des didacticiels pour vous aider à configurer votre IPTV sur votre appareil
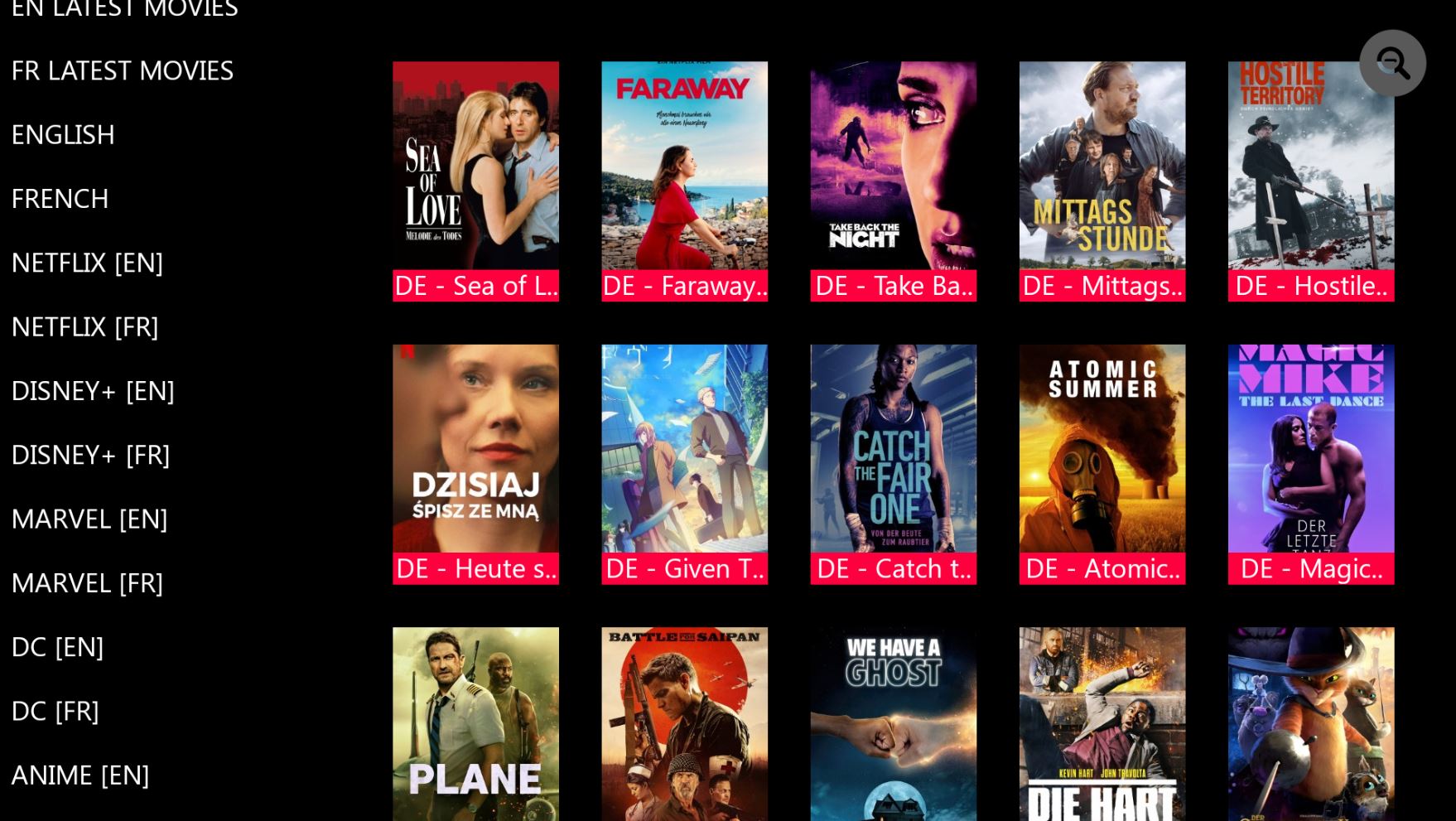
Plus de tutoriels
Instructions de configuration pour un téléviseur intelligent Samsung/LG ou Amazon Fire Stick. Le service IPTVstore utilise une application de contrôle multimédia appelée « Smart IPTV », cette application est gratuite pendant une période de sept jours, il vous sera ensuite demandé de faire un don unique de 5,49 € (euros) pour le développement de l'application Smart IPTV. .
- Afin de vérifier si votre Samsung/LG Smart TV ou Amazon Fire Stick est compatible avec le service IPTVstore, accédez à l'écran de la boutique d'applications Samsung ou LG Smart TV et recherchez l'application « Smart IPTV ». Si l'application ne s'affiche pas sur l'écran principal, vous devrez peut-être la rechercher dans « Toutes les applications » ou « Mises à jour ».
- Lancez l'application « Smart IPTV ».
- Prenez note de « l'adresse MAC » qui s'affiche à l'écran.
- Aller à http://siptv.eu/mylist/ depuis n’importe quel navigateur Web.
- Accédez à la section « Ajouter des liens de playlist externes (URL) » et entrez votre adresse « Mac » et l'URL unique d'abonnement IPTV.Shop dans le champ « Lien ».
- Assurez-vous de sélectionner la liste déroulante « Pays » sur « Divers ».
- Cochez la case « Rester en ligne ».
- Cliquez sur le bouton 'Ajouter un lien'
- Redémarrez l'application « Smart IPTV » ou le téléviseur.
- Pour visualiser les groupes de chaînes, appuyez sur le bouton bleu de votre télécommande.
1 – Téléchargez Smart IPTV sur votre téléviseur
(Ceci est seulement pour Samsung et LG Smart TV )
- Accédez à votre boutique d'applications TV
- Rechercher Télévision IP intelligente
- Installer la TV IP intelligente et ouvrir Smart IPTV
Maintenant vous pouvez voir votre Adresse Mac sur le côté droit de votre écran
2- Ajouter des chaînes dans Smart IPTV
- Aller à www.siptv.eu/mylist/
- Ajoutez votre MAC et ton URL d'abonnement M3U
- Cliquer sur Ajouter un lien
1- Téléchargez VLC (URL de téléchargement https://www.videolan.org/vlc/index.html)
2 – Ouvrez le lecteur VLC
3- Allez sur Médias -> Ouvrez le flux réseau.
4- Ajoutez l'URL de votre abonnement que nous vous avons envoyé et appuyez sur play
5- Attendez que toutes les chaînes se chargent (cela peut prendre un certain temps)
Choisissez une chaîne et profitez du spectacle
Utiliser iPlay TV
Étape 1 Téléchargez iPlayTV depuis l’AppStore
Étape 2 Téléchargez notre URL M3U sur iPlay TV
Vous pouvez maintenant profiter de notre playlist IPTV
Utilisation de GSE SMART IPTV PRO
1- Télécharger GSE SMART IPTV PRO
2- Accédez à l'application et cliquez sur « Accepter » la règle EULA.
3- Cliquez sur « Paramètres » dans le coin supérieur gauche
4- Recherchez et cliquez sur le menu « Listes de lecture à distance »
5- Cliquez sur le bouton '+' pour ajouter un fournisseur IPTV
6- Cliquez sur « Ajouter une URL M3U »
Suivez les étapes suivantes :
Accédez à l'App Store
Ensuite, ajoutez l'URL M3U
Accédez au Google Play Store et Télécharger gratuitement Perfect Player IPTV
Veuillez suivre les 14 étapes
1 – Ouvrir Perfect Player
2 – Allez dans Paramètres
3 – Vous êtes maintenant dans la page Paramètres, allez dans Général
4 – Allez dans Playlist et entrez Votre URL et ajoutez par nom TOUTES les IPTV après avoir fini, cliquez sur OK
5 – Accédez à l’EPG
6 – Entrez l'URL de votre EPG après avoir fini, cliquez sur OK
7 – Retournez à votre Page Paramètres et allez dans Lecture
8 – Cochez UNIQUEMENT changer le volume du système
9 – Revenez à votre page de paramètres et accédez à l’interface graphique
10 – Vérifiez UNIQUEMENT Afficher les chaînes en tant que dossier de groupe
11 – Redémarrez Perfect Player
12 – Vous voyez maintenant la liste des chaînes sur le côté gauche
13 – Appuyez à gauche sur le bouton de la télécommande, vous avez maintenant toutes les chaînes dans le dossier du groupe
14 – Accédez à n’importe quel dossier et profitez de regarder toutes les chaînes
Comment configurer le client simple PVR IPTV Kodi Krypton 17
Ouvrez KodiSelect TV
Sélectionnez Entrer le navigateur complémentaire
Sélectionnez Client simple PVR IPTV
Sélectionnez Configurer
Sélectionnez Général
Si l'URL m3u de votre abonnement a défini l'emplacement sur Chemin distant
Sélectionnez ensuite l'URL de la liste de lecture M3U
Entrez l'URL de votre PlayList M3U et sélectionnez OK
Si vous avez un fichier texte M3U stocké localement sur votre réseau/ordinateur/box, définissez l'emplacement sur Chemin local (inclure le réseau local).
Sélectionnez ensuite l'URL de la liste de lecture M3U
Accédez à l'emplacement de stockage du fichier et sélectionnez-le
Sélectionnez OK
Attendez la notification des chaînes chargées
Maintenant, lorsque vous revenez à l'écran d'accueil et sélectionnez TV, cela devrait ressembler à ceci
- Ouvrir Kodi
- Sélectionnez SYSTÈME
- Sélectionnez TV (ou Live TV si vous êtes sur une version inférieure à 15.2 et si vous envisagez alors de mettre à jour)
- Sélectionnez Général
- Sélectionnez Activé. Vous verrez maintenant une fenêtre contextuelle indiquant qu'aucun client PVR n'est activé.
- Sélectionnez OK
- Faites défiler vers le bas et sélectionnez PVR IPTV Simple Client
- Sélectionnez Activer
- Sélectionnez Configurer
- En général, sélectionnez l'URL de la liste de lecture M3U.
- Ajoutez votre URL M3U dans la section adresse
- Sélectionnez OK
- Sélectionnez à nouveau OK
- Redémarrer Kodi
- Sur votre écran d'accueil, vous devriez maintenant voir la télévision (ou la télévision en direct si vous utilisez une ancienne version de Kodi).
- Ouvrez-le pour voir la liste des chaînes en direct
Émulateur STB
MAG250/254/256
Enigma2/Dreambox/Vu+
Dreamlink T1, T1+, T2, T6
Boîte ouverte
Boîte/Formulateur Avov
Ce didacticiel vous guidera à travers les instructions de configuration simples de STB Emulator.
'Émulateur STB' peut émuler les décodeurs IPTV suivants.
| Décodeur IPTV | Soutien |
|---|---|
| MAG 200 | Oui |
| MAG 245 | Oui |
| MAG 250 | Oui |
| MAG 260 | Oui |
| MAG 270 | Oui |
| MAG 275 | Oui |
| AuraHD | Oui |
Instructions de configuration de l'émulateur STB :
- Téléchargez « STB Emulator » depuis le Google Play Store ici.
- Installez et chargez l'application « STB Emulator » et vous verrez votre « adresse MAC » à l'écran.
- Appuyez près du « Coin supérieur droit », puis cliquez sur « Paramètres » – la 4ème icône en partant de la droite.
- Appuyez sur « Profils ».
- Appuyez sur « Tester le portail » pour modifier le profil existant ou sur « Ajouter un profil » pour en créer un nouveau.
- Appuyez sur « Modèle STB ».
- Appuyez sur « MAG 250 » ou sur le STB que vous souhaitez émuler.
- Appuyez sur « Paramètres du portail ».
- Entrez votre « URL du portail » (vérifiez votre e-mail d'activation) et cliquez sur OK.
- Appuyez maintenant sur « Résolution de l'écran ».
- Choisissez « 1280 × 720 » (vous pouvez choisir une vitesse Internet supérieure à 16+ Mbps).
- Quittez l'application et redémarrez.
- Vous verrez maintenant votre liste de chaînes.
Dépannage de l'émulateur STB
Si vous rencontrez des problèmes pour visualiser les chaînes, veuillez suivre ce correctif recommandé :
Redémarrez votre application, votre appareil/box et votre routeur Wi-Fi.
Connectez MAG DEVICE à la télévision et à Internet. Puis procédez comme suit
- Accédez à : Paramètres—> Paramètres système —> Serveurs—>Portails
- Définir le portail 1 : IPTV Store
- Définir l'URL du portail 1 (voir votre E-mail)
- Définir le nom du portail 2 laisse ça vide ajoutez ceci uniquement Si vous commandez le deuxième abonnement
- Définir l'URL du portail 2 laisse ça vide ajoutez ceci uniquement Si vous commandez le deuxième abonnement
- Enregistrez tout
- Redémarrer l'appareil
- Une fois la box redémarrée, attendez que l'écran du téléviseur affiche les chaînes.Box/Formuler
1- Accédez à votre Enigma2 et récupérez votre adresse IP
Accédez à Paramètres/Configuration/Configuration du périphérique réseau système Paramètres de l'adaptateur
Et obtenez votre adresse IP, elle commence par 192.168….
2– Accédez à votre PC Windows et téléchargez le logiciel Putty
URL de chargement dURL Putty https://the.earth.li/~sgtatham/putty/latest/x86/putty.exe
3- Ouvrez Putty et suivez ces étapes
Ajoutez votre adresse IP de votre Enigma (Même IP qu'à l'étape 1) Port 23 Type de connexion Telenet Cliquez sur ouvrir
4 – Votre login et mot de passe par défaut sont root
5 – Copiez votre ligne URL (vous l'obtiendrez après avoir commandé votre abonnement)
6 – Utilisez le bouton droit de la souris après avoir entré votre ligne, appuyez sur ENTRÉE
7– Tapez reboot et votre appareil redémarrera
Maintenant vous trouverez IPTV dossier, toutes les chaînes IPTV se trouvent dans votre dossier IPTV
Ce didacticiel vous guidera à travers les instructions de configuration simples pour Dreamlink T1, T1+, T2, T6.
Obtention de l'adresse MAC de l'appareil :
- Laissez le STB démarrer.
- Terminez toute mise à jour qu’il pourrait trouver.
- Cela vous amènera au « Menu du serveur ».
- Appuyez sur le bouton « Quitter » de la télécommande et cliquez sur « OK ».
- Cela vous amènera à l'écran principal DOL, l'« adresse MAC » se trouve dans le coin supérieur droit.
Instructions de configuration Dreamlink T1, T1+, T2, T6 :
- Dans « Dreamlink On Line (DOL), allez dans « Paramètres ».
- Appuyez sur le bouton « Vert » de votre télécommande pour afficher l'option « Modifier ».
- Entrez votre « Nom du portail » (utilisez par exemple : « IPTV Store »).
- entrez votre « URL du portail » (vérifiez votre e-mail d'activation).
- Confirmez, redémarrez « Dreamlink » et commencez à regarder.
Dépannage Dreamlink T1, T1+, T2, T6
Si vous rencontrez des problèmes pour visualiser les chaînes, veuillez suivre ce correctif recommandé :
Redémarrez votre Dreamlink et votre routeur Wi-Fi.
Ce didacticiel vous guidera à travers les instructions de configuration simples pour Openbox.
Instructions de configuration de l'Openbox :
- Ouvrez le « Navigateur Internet ».
- Copiez et collez votre URL M3U dans la « Barre d'adresse » et appuyez sur « Entrée ».
- Il vous demandera soit de « enregistrer » ou de « enregistrer sous ».
- Choisissez « Enregistrer sous » et changez le nom du fichier en « IPTV Store ».
- Copiez le fichier enregistré depuis votre ordinateur sur une clé USB, puis placez la clé à l'arrière de l'Openbox.
- Sur la télécommande, appuyez sur ce qui suit :
- MENU
– Paramètres réseau locaux
– Application réseau
– Boutique IPTV
– Bouton jaune pour lire depuis USB
– Commencez à regarder juste après qu'Openbox ait dit « succès »
Dépannage d'Openbox
Si vous rencontrez des problèmes pour visualiser les chaînes, veuillez suivre ce correctif recommandé :
Redémarrez votre Openbox et votre routeur Wi-Fi.
Ce didacticiel vous guidera à travers les instructions de configuration simples pour Avov Box/Formuler.
Le service IPTV Store utilise une application gratuite contrôlée par les médias appelée « TVOnline ».
Instructions de configuration de TVOnline :
1. Depuis l'écran d'accueil, cliquez sur « Marché ».
2. Cliquez sur l'application « TvOnline ».
3. Installez l'application « TVOnline ».
4. Attendez la fin de l'installation.
6. Saisissez le « Nom du serveur » (par exemple « IPTV Store »)
et entrez « Lien du portail » (vérifiez votre e-mail d'activation).
7. Cliquez sur « Connecter » pour commencer à regarder.
Dépannage Avov Box/Formuler
Si vous rencontrez des problèmes pour visualiser les chaînes, veuillez suivre ce correctif recommandé :
Redémarrez votre application, Avov Box/Formuler et votre routeur Wi-Fi.






































