Wie richtet man IPTV ein?
Schritt 1: Finden Sie IPTV-Serverdetails in Ihrer E-Mail (aktivieren Sie auch das Spam-Kontrollkästchen).
Schritt 2: Sehen Sie sich Tutorials an, die Ihnen beim Einrichten Ihres IPTV auf Ihrem Gerät helfen
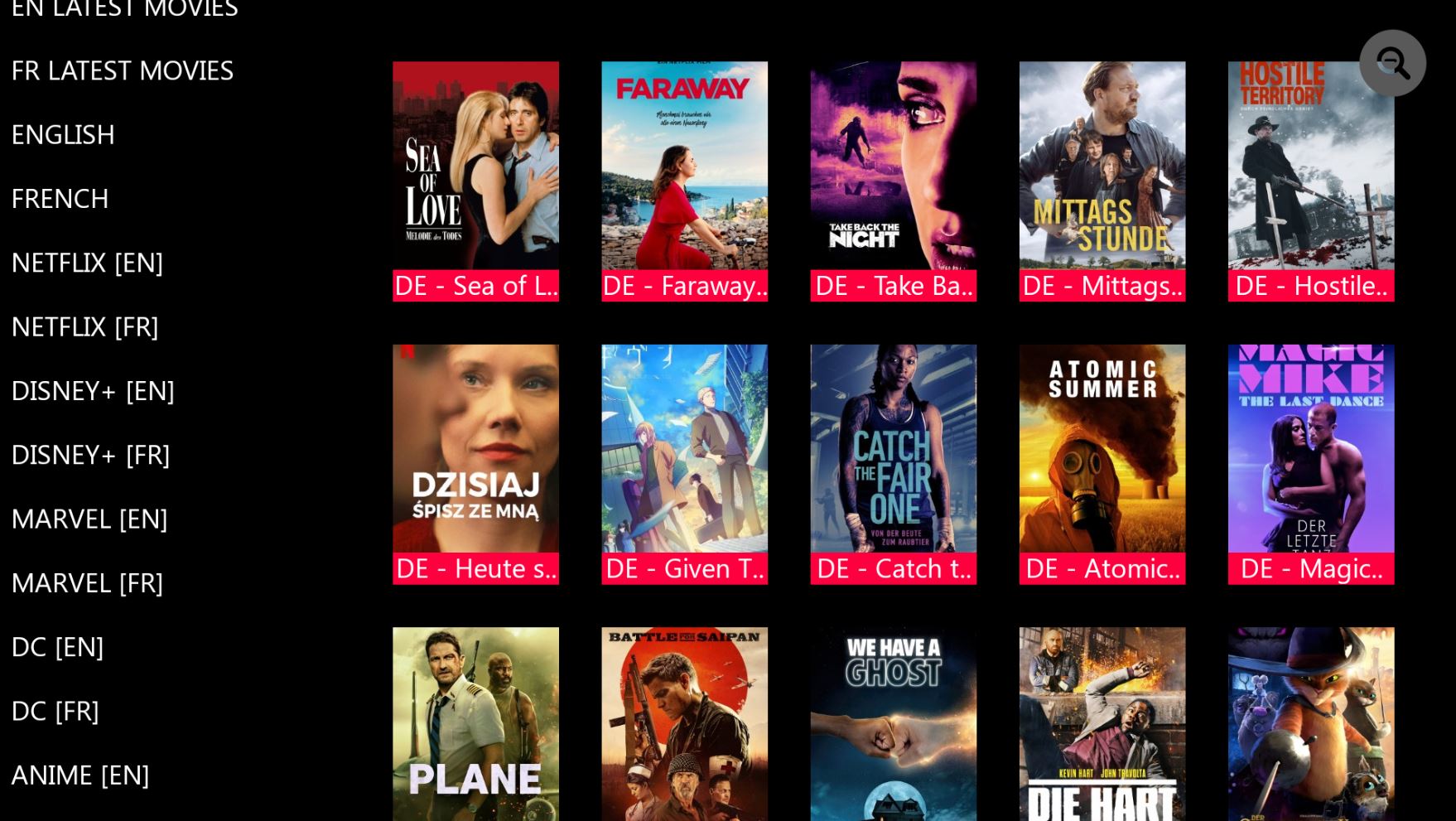
Weitere Tutorials
Einrichtungsanleitung für einen Samsung/LG Smart TV oder Amazon Fire Stick. Der IPTVstore-Dienst nutzt eine Mediensteuerungs-App namens „Smart IPTV“. Die Nutzung dieser App ist sieben Tage lang kostenlos. Anschließend werden Sie gebeten, eine einmalige Spende in Höhe von 5,49 € (Euro) für die Entwicklung der Smart IPTV-App zu leisten .
- Um zu überprüfen, ob Ihr Samsung/LG Smart TV oder Amazon Fire Stick mit dem IPTVstore-Dienst kompatibel ist, gehen Sie zum Samsung- oder LG Smart TV-App-Store-Bildschirm und suchen Sie nach der „Smart IPTV“-App. Wenn die App nicht auf dem Hauptbildschirm angezeigt wird, müssen Sie möglicherweise unter „Alle Apps“ oder „Updates“ danach suchen.
- Starten Sie die „Smart IPTV“-App.
- Notieren Sie sich die „MAC-Adresse“, die auf dem Bildschirm angezeigt wird.
- Gehe zu http://siptv.eu/mylist/ von jedem Webbrowser aus.
- Gehen Sie zum Abschnitt „Externe Playlist-Links (URLs) hinzufügen“ und geben Sie Ihre „Mac“-Adresse und die eindeutige IPTV.Shop-Abonnement-URL in das Feld „Link“ ein.
- Stellen Sie sicher, dass die Dropdown-Auswahl „Länder“ unter „Verschiedene“ erfolgt.
- Aktivieren Sie das Kontrollkästchen „Online bleiben“.
- Klicken Sie auf die Schaltfläche „Link hinzufügen“.
- Starten Sie die „Smart IPTV“-App oder den Fernseher neu.
- Um Kanalgruppen anzuzeigen, drücken Sie die blaue Taste auf Ihrer Fernbedienung.
1 – Laden Sie Smart IPTV auf Ihren Fernseher herunter
(Dies ist nur für Samsung Und LG Smart-TV)
- Gehen Sie zu Ihrem TV-Apps-Store
- Suchen nach Intelligentes IPTV
- Installieren Sie Smart IPTV Und Öffnen Sie Smart IPTV
Jetzt können Sie Ihre sehen MAC-Adresse auf der rechten Seite Ihres Bildschirms
2- Kanäle zu Smart IPTV hinzufügen
- Gehe zu www.siptv.eu/mylist/
- Fügen Sie Ihre MAC und dein M3U-Abonnement-URL
- Klicke auf Link hinzufügen
1- Laden Sie VLC herunter (Download-URL https://www.videolan.org/vlc/index.html)
2 – Öffnen Sie den VLC-Player
3- Gehen Sie zu Medien -> Öffnen Sie den Netzwerkstream.
4- Fügen Sie Ihre Abonnement-URL hinzu, die wir Ihnen gesendet haben, und drücken Sie „Play“.
5- Warten Sie, bis alle Kanäle geladen sind (dies kann einige Zeit dauern)
Wählen Sie einen Kanal und genießen Sie die Show
Verwenden von iPlay TV
Schritt 1 Laden Sie iPlayTV aus dem AppStore herunter
Schritt 2 Laden Sie unsere M3U-URL auf iPlay TV hoch
Jetzt können Sie unsere IPTV-Playlist genießen
Verwendung von GSE SMART IPTV PRO
1- Laden Sie GSE SMART IPTV PRO herunter
2- Gehen Sie zur App und klicken Sie auf die EULA-Regel „Akzeptieren“.
3- Klicken Sie links oben auf „Einstellungen“.
4- Suchen Sie das Menü „Remote-Playlists“ und klicken Sie darauf
5- Klicken Sie auf die Schaltfläche „+“, um einen IPTV-Anbieter hinzuzufügen
6- Klicken Sie auf „M3U-URL hinzufügen“.
Befolgen Sie die folgenden Schritte:
Gehen Sie zum App Store
Fügen Sie dann die M3U-URL hinzu
Gehen Sie zum Google Play Store und Laden Sie Perfect Player IPTV herunter
Bitte befolgen Sie alle 14 Schritte
1 – Öffnen Sie Perfect Player
2 – Gehen Sie zu Einstellungen
3 – Jetzt befinden Sie sich auf der Seite „Einstellungen“ und gehen Sie zu „Allgemein“.
4 – Gehen Sie zur Playlist und geben Sie ein Ihre URL und fügen Sie nach Namen ALLE IPTV hinzu Nachdem Sie fertig sind, klicken Sie auf OK
5 – Gehen Sie zum EPG
6 – Eintreten Ihre EPG-URL Nachdem Sie fertig sind, klicken Sie auf OK
7 – Gehen Sie zurück zu Ihrem Einstellungsseite und gehen Sie zu Wiedergabe
8 – NUR prüfen Systemlautstärke ändern
9 – Gehen Sie zurück zu Ihrer Einstellungsseite und gehen Sie zur GUI
10 – NUR prüfen Kanäle als Gruppenordner anzeigen
11 – Perfect Player neu starten
12 – Jetzt sehen Sie auf der linken Seite die Senderliste
13 – Drücken Sie die linke Taste auf der Fernbedienung, jetzt haben Sie alle Kanäle im Gruppenordner
14 – Gehen Sie zu einem beliebigen Ordner und genießen Sie das Ansehen aller Kanäle
So richten Sie den PVR IPTV Simple Client Kodi Krypton 17 ein
Öffnen Sie KodiSelect TV
Wählen Sie Add-on-Browser eingeben
Wählen Sie PVR IPTV Simple Client
Wählen Sie Konfigurieren aus
Wählen Sie Allgemein aus
Wenn Sie die m3u-URL Ihres Abonnements haben, stellen Sie „Location“ auf „Remote Path“ ein
Wählen Sie dann die M3U-PlayList-URL aus
Geben Sie die URL Ihrer M3U-PlayList ein und wählen Sie OK
Wenn Sie eine M3U-Textdatei lokal in Ihrem Netzwerk/Computer/Box gespeichert haben, legen Sie den Speicherort auf „Lokaler Pfad“ fest (einschließlich lokales Netzwerk).
Wählen Sie dann die M3U-PlayList-URL aus
Navigieren Sie zum Speicherort der Datei und wählen Sie sie aus
Wählen Sie OK
Warten Sie auf die Benachrichtigung über geladene Kanäle
Wenn Sie nun zum Startbildschirm zurückkehren und TV auswählen, sollte es so aussehen
- Öffnen Sie Kodi
- Wählen Sie SYSTEM
- Wählen Sie „TV“ (oder „Live TV“, wenn Sie eine niedrigere Version als 15.2 verwenden und ein Update in Erwägung ziehen).
- Wählen Sie Allgemein aus
- Wählen Sie „Aktiviert“ aus. Es erscheint nun ein Popup-Fenster mit der Meldung, dass Sie keinen PVR-Client aktiviert haben.
- Wählen Sie OK
- Scrollen Sie nach unten und wählen Sie PVR IPTV Simple Client
- Wählen Sie „Aktivieren“.
- Wählen Sie Konfigurieren aus
- Wählen Sie unter „Allgemein“ die M3U-PlayList-URL aus
- Fügen Sie Ihre M3U-URL in den Adressbereich ein
- Wählen Sie OK
- Wählen Sie erneut OK
- Starten Sie Kodi neu
- Auf Ihrem Startbildschirm sollte jetzt TV (oder Live TV, wenn Sie eine ältere Version von Kodi verwenden) angezeigt werden.
- Öffnen Sie es, um die Live-Kanalliste anzuzeigen
STB-Emulator
MAG250/254/256
Enigma2/Dreambox/Vu+
Dreamlink T1, T1+, T2, T6
Offene Box
Avov Box/Formuler
Dieses Tutorial führt Sie durch die einfache Einrichtungsanleitung für den STB-Emulator.
'STB-Emulator' kann die folgenden IPTV-Set-Top-Boxen emulieren.
| IPTV-Set-Top-Box | Unterstützung |
|---|---|
| MAG 200 | Ja |
| MAG 245 | Ja |
| MAG 250 | Ja |
| MAG 260 | Ja |
| MAG 270 | Ja |
| MAG 275 | Ja |
| Aura HD | Ja |
Anweisungen zum Einrichten des STB-Emulators:
- Laden Sie „STB Emulator“ aus dem Google Play Store herunter Hier.
- Installieren und laden Sie die „STB Emulator“-App und Sie sehen Ihre „MAC-Adresse“ auf dem Bildschirm.
- Tippen Sie in der Nähe der „oberen rechten Ecke“ und dann auf „Einstellungen“ – das vierte Symbol von rechts.
- Tippen Sie auf „Profile“.
- Tippen Sie auf „Portal testen“, um das vorhandene Profil zu ändern, oder auf „Profil hinzufügen“, um ein neues zu erstellen.
- Tippen Sie auf „STB-Modell“.
- Tippen Sie auf „MAG 250“ oder die STB, die Sie emulieren möchten.
- Tippen Sie auf „Portaleinstellungen“.
- Geben Sie Ihre „Portal-URL“ ein (überprüfen Sie Ihre Aktivierungs-E-Mail) und klicken Sie auf „OK“.
- Tippen Sie nun auf „Bildschirmauflösung“.
- Wählen Sie „1280×720“ (Sie können eine höhere Internetgeschwindigkeit von 16+ Mbit/s wählen).
- Beenden Sie die App und starten Sie neu.
- Sie sehen nun Ihre Senderliste.
Fehlerbehebung beim STB-Emulator
Wenn Sie Probleme beim Anzeigen der Kanäle haben, befolgen Sie bitte diese empfohlene Lösung:
Starten Sie Ihre App, Ihr Gerät/Ihre Box und Ihren WLAN-Router neu.
Verbinden Sie das MAG-GERÄT mit dem Fernseher und dem Internet. Gehen Sie dann wie folgt vor
- Gehen Sie zu: Einstellungen -> Systemeinstellungen -> Server -> Portale
- Stellen Sie Portal 1 ein: IPTV Store
- Legen Sie die URL für Portal 1 fest (siehe Ihre E-Mail)
- Legen Sie den Namen für Portal 2 fest lass das leer Fügen Sie dies nur hinzu, wenn Sie das zweite Abonnement bestellen
- Legen Sie die URL für Portal 2 fest lass das leer Fügen Sie dies nur hinzu, wenn Sie das zweite Abonnement bestellen
- Speichern Sie alles
- Gerät neustarten
- Warten Sie nach dem Neustart der Box, bis auf dem Fernsehbildschirm die Kanäle Box/Formuler angezeigt werden
1- Gehen Sie zu Ihrem Enigma2 und rufen Sie Ihre IP-Adresse ab
Gehen Sie zu Einstellungen/Setup/System-Netzwerkgeräte-Setup-Adaptereinstellungen
Und besorgen Sie sich Ihre IP-Adresse, sie beginnt mit 192.168….
2– Gehen Sie zu Ihrem Windows-PC und laden Sie die Putty-Software herunter
Putty dURLload-URL https://the.earth.li/~sgtatham/putty/latest/x86/putty.exe
3- Öffnen Sie Putty und führen Sie die folgenden Schritte aus
Fügen Sie Ihre IP-Adresse Ihrer Enigma hinzu (dieselbe IP wie in Schritt 1). Port 23 Verbindungstyp Telenet Klicken Sie auf „Öffnen“.
4 – Ihr Standard-Login und Ihr Passwort lauten „root“.
5 – Kopieren Sie Ihre URL-Zeile (Sie erhalten es, nachdem Sie Ihr Abonnement bestellt haben)
6 – Klicken Sie mit der rechten Maustaste, nachdem Sie Ihre Zeile eingegeben haben, und drücken Sie die Eingabetaste
7– Geben Sie reboot ein und Ihr Gerät wird neu gestartet
Jetzt werden Sie fündig IPTV Ordner, alle IPTV-Kanäle befinden sich in Ihrem IPTV-Ordner
Dieses Tutorial führt Sie durch die einfache Einrichtungsanleitung für Dreamlink T1, T1+, T2, T6.
MAC-Adresse vom Gerät beziehen:
- Lassen Sie die STB hochfahren.
- Beenden Sie alle gefundenen Aktualisierungen.
- Sie gelangen zum „Server-Menü“.
- Drücken Sie die „Exit“-Taste auf der Fernbedienung und klicken Sie auf „OK“.
- Dadurch gelangen Sie zum DOL-Hauptbildschirm. Die „MAC-Adresse“ befindet sich in der oberen rechten Ecke.
Anleitung zur Einrichtung von Dreamlink T1, T1+, T2, T6:
- Gehen Sie in „Dreamlink On Line (DOL)“ zu „Einstellungen“.
- Drücken Sie die „grüne“ Taste auf Ihrer Fernbedienung, um die Option „Bearbeiten“ aufzurufen.
- Geben Sie Ihren „Portalnamen“ ein (verwenden Sie zum Beispiel: „IPTV Store“).
- Geben Sie Ihre „Portal-URL“ ein (überprüfen Sie Ihre Aktivierungs-E-Mail).
- Bestätigen Sie, starten Sie „Dreamlink“ neu und beginnen Sie mit dem Ansehen.
Fehlerbehebung bei Dreamlink T1, T1+, T2, T6
Wenn Sie Probleme beim Anzeigen der Kanäle haben, befolgen Sie bitte diese empfohlene Lösung:
Starten Sie Ihren Dreamlink und WLAN-Router neu.
Dieses Tutorial führt Sie durch die einfache Einrichtungsanleitung für Openbox.
Openbox-Setup-Anweisungen:
- Öffnen Sie den Internetbrowser.
- Kopieren Sie Ihre M3U-URL, fügen Sie sie in die „Adressleiste“ ein und drücken Sie die Eingabetaste.
- Sie werden aufgefordert, entweder „Speichern“ oder „Speichern unter“ zu wählen.
- Wählen Sie „Speichern unter“ und ändern Sie den Dateinamen in „IPTV Store“.
- Kopieren Sie die gespeicherte Datei von Ihrem Computer auf einen USB-Stick und stecken Sie den Stick dann in die Rückseite der Openbox.
- Drücken Sie auf der Fernbedienung Folgendes:
- SPEISEKARTE
– Lokale Netzwerkeinstellungen
– Netzwerk-App
– IPTV-Shop
– Gelbe Taste zum Lesen von USB
– Beginnen Sie sofort mit dem Anschauen, nachdem Openbox „Erfolg“ meldet.
Fehlerbehebung bei Openbox
Wenn Sie Probleme beim Anzeigen der Kanäle haben, befolgen Sie bitte diese empfohlene Lösung:
Starten Sie Ihre Openbox und Ihren WLAN-Router neu.
Dieses Tutorial führt Sie durch die einfache Einrichtungsanleitung für Avov Box/Formuler.
Der IPTV Store-Dienst nutzt eine kostenlose mediengesteuerte App namens „TVOnline“.
Anleitung zur TVOnline-Einrichtung:
1. Klicken Sie auf dem Startbildschirm auf „Markt“.
2. Klicken Sie auf die „TvOnline“-App.
3. Installieren Sie die „TVOnline“-App.
4. Warten Sie, bis die Installation abgeschlossen ist.
6. Geben Sie „Servernamen“ ein (z. B. „IPTV Store“).
und geben Sie „Portal-Link“ ein (Überprüfen Sie Ihre Aktivierungs-E-Mail).
7. Klicken Sie auf „Verbinden“, um mit der Wiedergabe zu beginnen.
Fehlerbehebung bei Avov Box/Formuler
Wenn Sie Probleme beim Anzeigen der Kanäle haben, befolgen Sie bitte diese empfohlene Lösung:
Starten Sie Ihre App, Avov Box/Formuler und Ihren WLAN-Router neu.






































